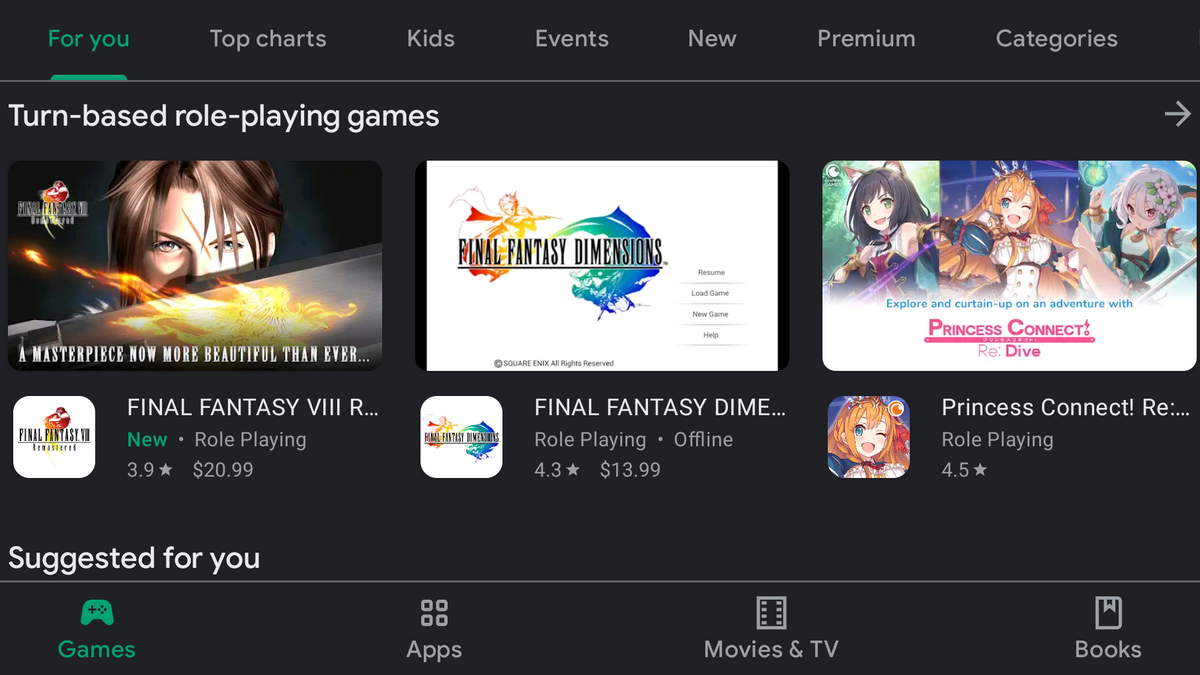

A new Google Play Store interface is now launching for all Android users. It looks largely the same as before, but reorganizes the look of the store and simplifies the menus, so finding your way around the app will be different. Here’s a quick rundown of the new design of the Google Play Store app, mentioning where the various sections are now.
A new navigation menu
The first thing you’ll notice is the new search bar and profile menu. Your Google Account profile still appears at the top right, but the hamburger menu that used to sit next to the search bar has disappeared. Instead, tap the profile icon to open a new menu overlay.

At the top of this menu is your Google Account information. Tap the down arrow to change, add, or manage other accounts on your device. Here you will see any alert notifications when you open the Play Store.
G / O Media may receive a commission
Below, the new menu window are shortcuts to other sections, including:
- My apps and games
- Library
- Payments and subscriptions:
- Pay Protect
- Notifications and offers
- Play step
- Play points
- settings
- Help and feedback
Almost all of these pages look the same as before, with a few exceptions – including the new “Library” menu, where you’ll find a link to the Play Store wish list and shortcuts to view your video purchases in Google TV and your books. Play Books (Note that this Library menu is different from the Library section in Play Books) “My apps and games” , which lists all your purchases from the Play Store).
Revised settings menu
The other changes can be found in the Settings menu, which has been reorganized into four separate sections with different submenus:

- General: Includes account preferences, notification settings, download preferences, dark / light mode themes, and other application-related options.
- User controls: Options for adjusting purchase authentication requirements and whether apps install automatically after purchases.
- Family: Parental control, information about the parents’ guide and the management of the family group.
- About: View the application version, Play Protect certification status, and other license information
The four sections are implicitly restricted; tap the header to see all the preferences and information in each.
Navigation and shopping are the same
In terms of Play Store browsing itself, the experience is largely the same as before: select between Games, Apps, Movies and TV and Books from the tabs at the bottom of the screen, or swipe between categories like recommendations, charts, new releases and many more under the search bar, which you can use to find specific products by keywords.
The new Google Play redesign is part of the latest application update and should appear after the new version is installed. If not, tap and hold the Play Store app icon on the launcher screen, tap “I” icon, then select “Stopping power.” Relaunch the app and you should find yourself in the new digs of the Play Store.
[9to5Google]