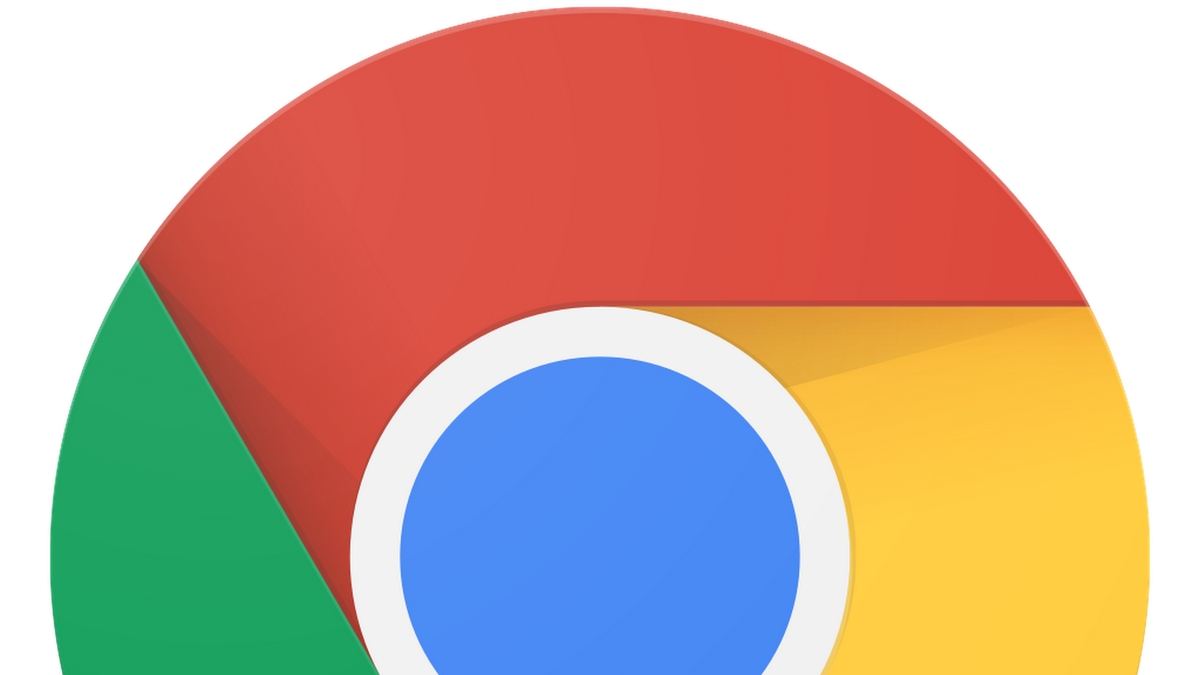
Chrome 90 is here, and some of the fun features you get are all automatic – no action is required on your part. Others require you to enter certain settings or adjust Chrome flags to view. This is the cat and mouse game that you will find in any version of Chrome and we are ready for hunting.
However, before we get to these features, let’s talk about the quick and automatic changes you’ll find in Chrome 90. The browser comes with a brand new AV1 encoder which should improve the video quality (and reduce the bandwidth) of WebRTC-based video conferencing in your browser. In addition, Chrome will now be default to HTTPS connections whenever you visit a website – which you probably did anyway, thanks to extensions like that HTTPS anywhere (which you should still use if you come across a rare site that triggers Chrome to return to HTTP).
And finally, you can now hide Chrome reading list straight from the eyebrowsIt’s UI, rather than having to set up a sleek Chrome flag to do so. A kind of. You will first need to activate the reading list chrome://flags/#read-later, but once you do, you’ll be able to right-click the bookmark bar to quickly show or hide it.

Of course, Chrome 90 comes with several hidden or buried features. For example, you may want to right-click the address bar and select “Always show full URLs” because the browser will soon switch to displaying only the domain of the site you are on, not the full URL. For ordinary people, this is great; they find it more difficult to confuse or mislead, as the domain they are linking to will be much more obvious (compared to a giant URL that may not be as easy to spot). However, if you’re a strong user, you’ll probably want that full URL.
G / O Media may receive a commission
If you want a quick link to all the latest features that come with the Chrome browser, turn on this flag: chrome://flags/#chrome-tips-in-main-menu. When you do, you will get a new link to Help> Chrome Tips, which will take you to a Google website that tells you a little more about what your browser has been up to lately.
Another fun feature you can try can be found by activating the following flag: chrome://flags/#clipboard-filenames. Now you can copy and paste content onto websites using conventional keyboard shortcuts, rather than dragging and dropping them into a site. For example, all you have to do is press CTRL + V to paste a file you copied from a desktop folder into a Gmail message as an attachment. Goodbye drag and drop or, worse, cumbersome attachment buttons that force you to search for a file every time. Copy it. Glue it. Email attachments don’t get much easier than that.