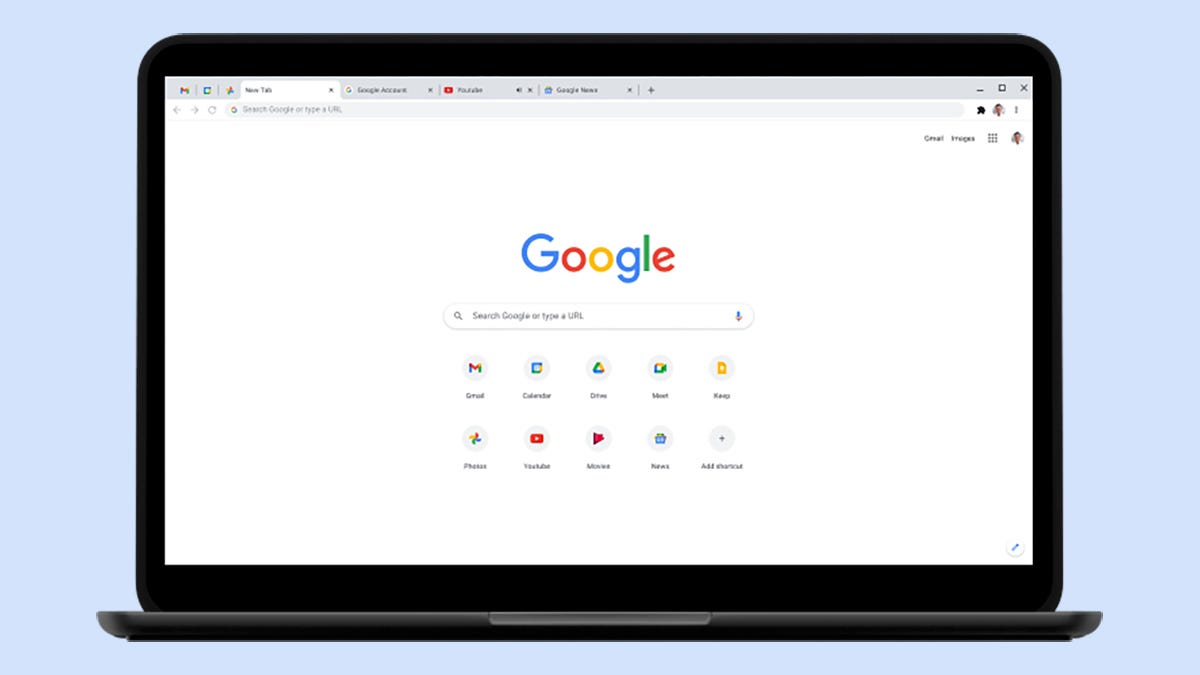

Even mef you’ve been using Google Chrome since it was first launched in 2008, your browser is capable of a few tricks you may not have still discovered. Google is adding new features regularly, while the older functions are lost and forgotten if you do not use them every day. Here are 12 things you may not have realized that you can do in Chrome.
1. Switch to guest mode
If someone needs to temporarily lend you your computer, you probably don’t want them to browse your bookmarks and check all sites.is who you are connected to, which is where guest mode is useful. Click your Google Account avatar in the upper right corner, then choose Guest to make the switch. It’s not at all difficult to get out of guest mode, but it does add a layer of protection and privacy to your Chrome profile.
2. Play audio and video files

G / O Media may receive a commission
Chrome can do more than just open websites. IIf you drag an audio or video file to a new tab, then you will be able to play it right in your browser, as long as it is in a fairly popular and well-known format. Chrome is unlikely to replace the default media player soon because the playback commands and features you get are fairly straightforward, but they can help you when you want to quickly open a file on your system.
3. Discard the screen or desktop
If you open the Google Chrome main menu via the three dots at the top right corner of the interface, you’ll see a Cast option, which you can use to stream individual browser tabs or even the entire desktop to a Chromecast device on your network. current. On some streaming on sites, including Netflix and YouTube, video content will be streamed rather than tab or desktop. It works well for displaying presentations, photos and so on.
4. Group the tabs together

One of the most recently added features to Google Chrome is tab grouping, which lets you organize your tabs into collections with labels and colors. Right-click on the header of any open tab and choose Add the tab to the new group to begin. Aenter the same right-click menu and you can add new tabs to a group, remove tabs from a group, and so on. Click and drag a tab group tag to move it; click once to show or hide the group.
5. Send tabs to other devices
If you want to see a webpage on your phone or other device, right-click the URL in the address bar at the top of the Chrome interface, then choose Send to your devices. In this case, “your devices” are any devices that you have Chrome installed, signed in with your Google Account, and turned on syncing. Choose one of the options from the list that appears, and the URL in question is instantly sent to the other device.
6. Start where you left off

You don’t have to keep Chrome open to avoid losing all your tabs, because your browser can open with the same windows and tabs that it had when it was closed, if you want. Open the browser menu, choose settings and then At the beginningand choose Continue where you left off. Also keep in mind that if Chrome unexpectedly quits (your computer crashes, for example), it will try and recover all the webpages you visited last time.
7. Open the task manager
You may have never realized that Chrome has its own task manager, which can be useful for diagnosing browser issues and monitoring Chrome performance. To access the task manager, open the Chrome menu and then choose More tools and Task management (or just hit Shift + Esc). You can see how much memory, CPU time and bandwidth on the internet are used by each of the open tabs, as well as any background process.
8. Customize shortcuts for the new tab

You’re probably spending a lot of time on the New Tab page, so it makes sense set it in a way that works for you. Implicitly, the eight shortcuts displayed on the standard page of the new tab indicate the websites you visit frequently, but you can click Add the shortcut if you want something specific there. You can also click on the three dots on the side of any shortcut Remove to delete it, as well as to click and drag the shortcuts in another order.
9. Get quick results from the multipurpose box
The multipurpose box at the top of the Chrome interface is more powerful than you might think – try running calculations or conversions in the box, and you’ll see results before you even press Enter. You can also type “weather” to instantly see a quick forecast, without the need for websites or web searches. You can also get short definitions of words right in the multipurpose box, if you enter “define” followed by the word you want to search for.
10. Change the Chrome theme

The standard look of Google Chrome is definitely okay for most of us, but you can change some of the aesthetics of your browser if you feel like a change. Open the browser menu and choose settings, appearance, and Theme to browse the Chrome Web Store for new themes. You will find all kinds of color themes and works of art here, from artists and users, and from Google itself, and you can always return to the original look with a single click.
11. Activate the reader mode
Chrome has a distraction-free read mode similar to Instapaper or Pocket, but hidden behind a flag: Open the chrome: // flags, find the Enable Reader Mode option, and turn it on. Once you’ve relaunched your browser, if you open the Chrome menu, you’ll see a new one Enter reader mode option that appears when you are on a compatible page. Click on it to remove articles from the web to the most important blocks of text and images.
12. Look for malicious malware

Chrome comes with its own malware scanner that you can use if you’re experiencing slow browser speeds, if you see a lot of pop-up ads, or notice anything else suspicious. If you open the Chrome browser, click settings and navigate to Advanced section, you can choose Reset and clean then Clean the computer to look for something strange. Aonce the scan is complete, Chrome will report its results.