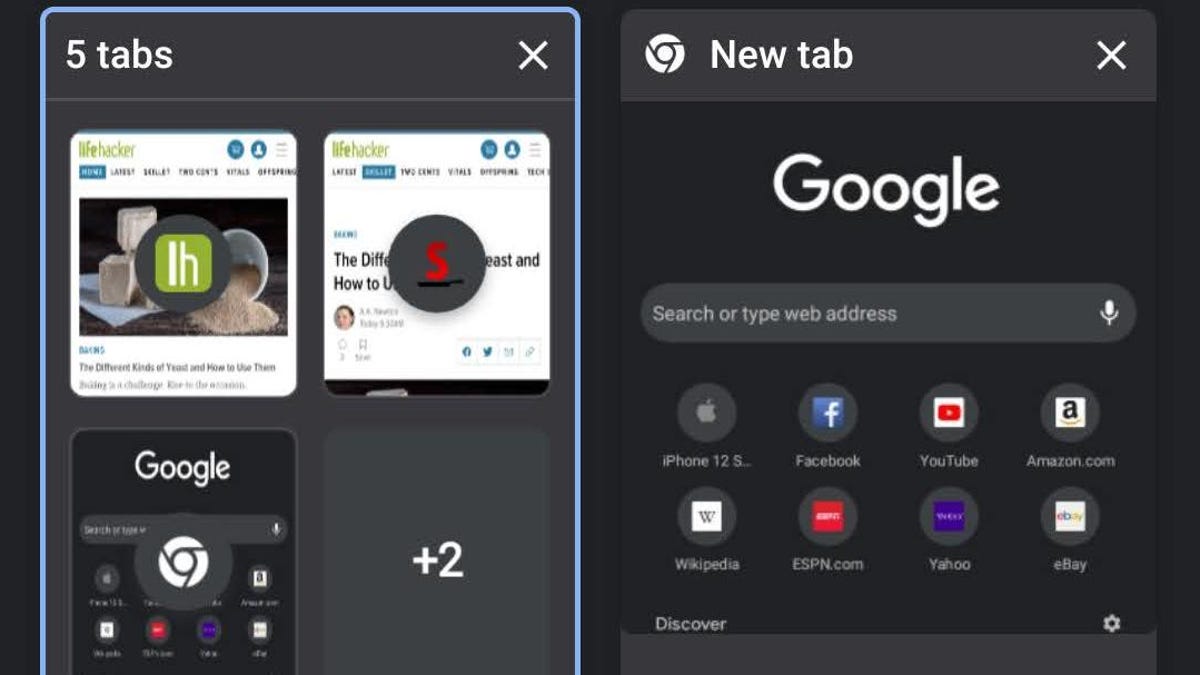

One of the best features for Chrome to stay organized comes to Android: the all-powerful “tab groups,” which allows you to group your tabs into more useful pieces rather than at random scattering them your browser – or, on the phone, on separate pages. However, you may need to enable a semi-hidden flag in your browser to access this useful feature today.
To get started, make sure you are running the latest version of Chromium on your Android device, updatable through the Google Play Store. Then melaunch the browser and enter this in the address bar: chrome://flags
You will be directed to a screen that looks like this:

Perform a quick search for “Tab Grid”, tap the drop-down menu for The appearance of the tab grid and select the usual “Enabled” option. Restart Chrome and tap the box to the right of the address bar to open some new tabs. You will immediately see that they are now organized in A the appearance of the grid, instead of displaying pages stacked on top of each other.

G / O Media may receive a commission
How do you group these tabs? It’s easy. Simply long press on one and pull it over the other. Rrepeat the process to add more tabs to your tab. group:

You can also tap the group itself and use the “+” icon to add new tabs to it. as you see fit. To group multiple tabs at once without having to tap each one individually, tap the three-dot icon in the upper-right corner of this screen and select the new one. Group tabs option. Then you’ll be able to tap all the free tabs you want to arrange in a group, then tap group to make them new friends.

Finally, if you long press on any hyperlink in a normal Chrome window, you will see the option to open the new tab in a group:

Touch it, and the original page you’re viewing will now be grouped together with the new link you’ve long clicked, and you’ll see icons for both at the bottom of your Chrome browser. This is an easy way to navigate between tabs in your group and you can use it as well “+” icon on the right to quickly add multiple tabs.

Of course, if you don’t like the look of the grid or tab groups, you can always turn off the feature again. using the same thing The appearance of the tab grid flag as before. Simply set it to “off”, and your browser will return to the way it was before – for now.